You can try updating grub after installing ubuntu by booting from ubuntu live CD/USB.
Open terminal and run following commands: -
If Linux's "/" on sda2 (second) (you can check it from Disks utility of ubuntu) partition. Run the following command.
$ sudo mount /dev/sda2 /mnt
$ sudo grub-install --root-directory=/mnt /dev/sda
The
above commands will install GRUB. Now boot your system with the
HardDisk. When the system is booted up open the terminal and run the
following command.
$ sudo update-grub2
The above command will add an entry for windows operating system in the grub config file.
But mostly (if you are not lucky) above steps will not work with Windows 8, then follow the following steps and you will have a dual boot machine
1. Back up Windows
There are two steps to backing up
Windows:
- Create a recovery drive for backing up Windows 8.1
- Create a file history for backing up personal files
2. Be ready with a bootable Ubuntu USB drive
3. Shrink your Windows partition
Windows takes up the
whole of the drive when it is first installed. In order to install
Ubuntu you will need to make space for it. Press the "super key"
(Windows key) on your keyboard and click the magnifying glass in the
top right corner. In the search box start typing "Partitions".
Click on the option called "Create and format partitions".
This will bring up the "Disk Management" screen.
To shrink
the drive, right click on the "OS (C:)" volume and select
"Shrink volume". A screen will appear showing how much you
can shrink the drive by. Click "Shrink" to continue. When
you are finished you will see that there is a lot of unpartitioned
space. This is where Ubuntu will be installed.
4. Turn off fast boot
To be able to boot to your Ubuntu USB
drive you will need to turn off the fast boot option. Press the
"super" key (Windows key) and then click the magnifying
glass in the top right corner. Enter "Control Panel". Click
on the "Control Panel" option that appears. When the
"Control Panel" appears click on the "System and
Security" heading. Now click on "Power Options". On
the following screen click on "Choose what the power button
does". A screen will appear with the heading "Define power
buttons and turn on password protection". Scroll down until you
see "Shutdown Settings". An option should be available
called "Turn on fast startup" (recommended). Uncheck this
option. Click "Save Changes".
5. Turn off secure boot
Turn off secure boot from your BIOS
setup.
6. Install Ubuntu
Boot from the USB drive into Ubuntu
live and you should have a similar option available to you.
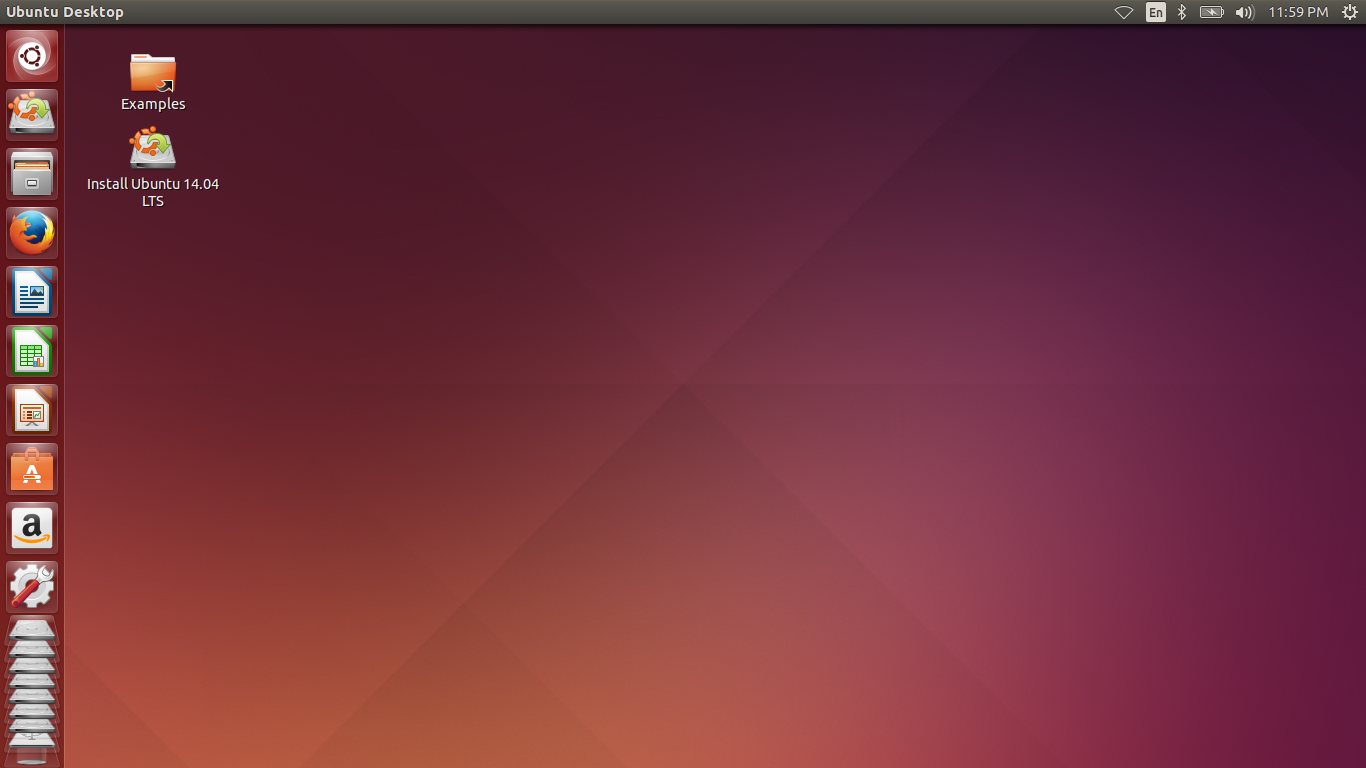
In
“INSTALLATION TYPE ” Window select “Something else”
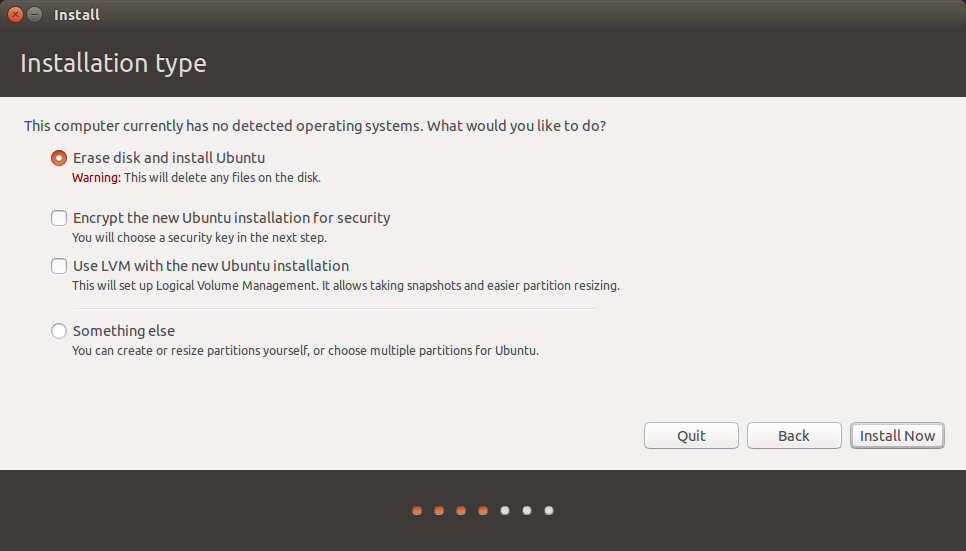
create partitions for boot and root folders.
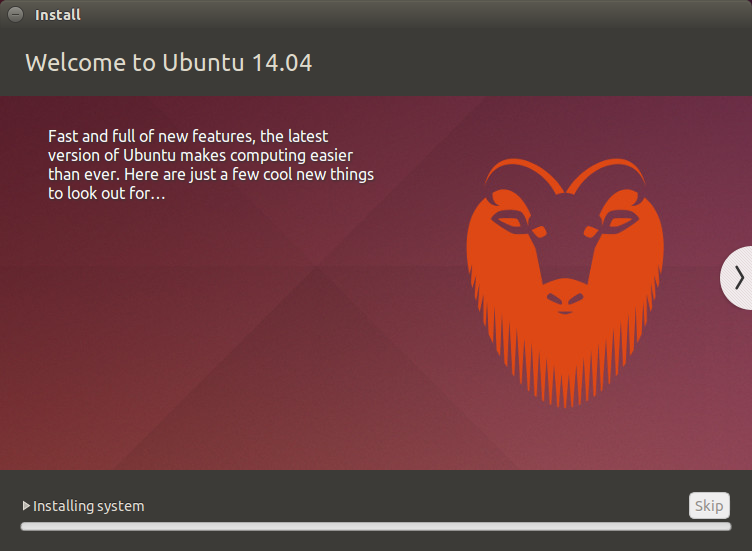
7. Boot Repair
Restart now and your computer booted straight into Windows without giving the option for Ubuntu. So reboot and choose to boot from USB again. You will now be booted back into the live session of Ubuntu. Make sure that Internet connection is on your computer, and open a terminal by pressing the "super" key (Windows key) and typing "term". Within the terminal window enter the following commands one by one.sudo add-apt-repository ppa:yannubuntu/boot-repair sudo sh -c "sed -i 's/trusty/saucy/g' /etc/apt/sources.list.d/yannubuntu-boot-repair-trusty.list" sudo apt-get update sudo apt-get install -y boot-repair && boot-repairEventually the boot repair screen will appear.
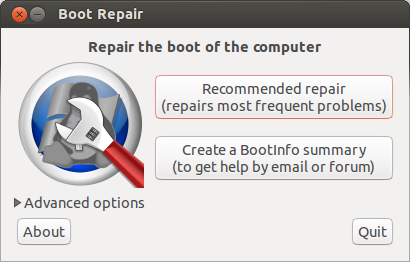
Click on the "Recommended repair".
A message stating "EFI is detected" may appear. This is just an informational message as far as I am concerned because it is perfectly fine to install Ubuntu with EFI turned on. After clicking "OK" to the EFI detected message the utility performed a few tasks and then asked me to select some text and run it in a terminal window. If you are asked to do this open a new terminal window (press the "super" key, enter "term" into the Dash and click on the icon that appears). Copy the text from the boot repair window by selecting it with the mouse. Press CTRL and C and then right click in the terminal window and select paste. Make sure all the commands have run correctly. You may need to press return to get the last command to run. Now click on the "Forward" button within the boot repair application. You may be asked to copy and paste more text. Repeat the process of selecting all the text, press CTRL and C and then right click in the terminal window and select paste. Make sure the commands run. Keep following through on the process until the boot repair finishes.
8. Fix the boot loader
Reboot your computer.Unless you are lucky it will still boot straight into Windows and actually this is ok because we are going to use Windows to fix the boot loader. Log into Windows and make sure you are viewing the desktop and not the tiles screen. Hover the mouse in the bottom left corner and right click. You should see an option for the administrator's command prompt. Click on this option. Within the administrator's command prompt type the following command:
bcdedit /set "{bootmgr}" path \EFI\ubuntu\grubx64.efi9. Reboot into Ubuntu
Reboot your computer. This time when the computer boots you should see 4 options.1. Ubuntu
2. Ubuntu (advanced)
3. Windows (might say something similar like Windows boot options).
4. Setup
Choose option 1.
Ubuntu should now appear.
10. Reboot into Windows
Reboot your computer (click the symbol
in the top right corner, click shutdown and restart). This time when
the boot menu appears click on the Windows option. Your computer
should boot back into Windows 8.